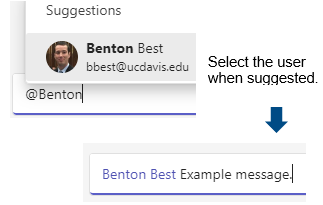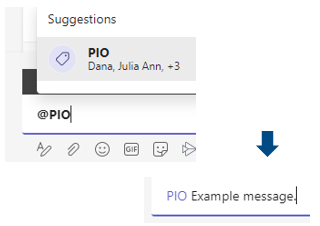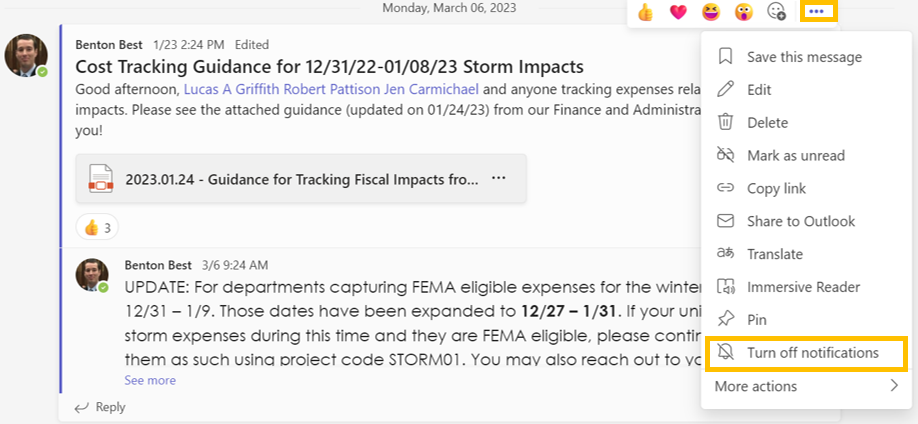Teams is the EOC’s secure platform to communicate before, during and after campus emergencies and special events.
The Emergency Operations Center (EOC) Team is open and available 24/7/365. Designed to be “all-hazards,” the EOC Team can be used at any time to collaborate on an event or emergency. UC Davis leaders and staff. are empowered to raise awareness of emerging incidents by posting in the chat. This system does not replace 9-1-1, however is a useful reporting tool for significant incidents to critical UC Davis personnel.
-
Who is using MS Teams for emergencies?
- The UC Davis Emergency Operations Center (EOC) Team is a standing workspace for real-time chatting, video conferencing, file sharing, and live streaming an emerging incident with a computer or mobile device.
The Executive Policy Group (EPG), EOC Directors, EOC Staff, and field staff can all utilize the EOC Team as the single source of truth. -
Why is UC Davis using MS Teams for emergencies?
- There is no “perfect” solution, however MS Teams is secure, real-time, accessible by all UC Davis personnel, and automatically catalogs correspondence and files. Personnel can post announcements, informational updates, files, videos, and live stream incidents, for personnel to see, all in one place.
Download Teams and Enable Notifications
All members of the EOC Team must have Teams on their devices and notifications enabled
1.
Download Teams
on Your Computer and Mobile Device(s)
|
Computer |
Mobile Devices |
|---|---|
3.
Enable Notifications to Receive ALL Activity
|
Desktop or laptop
|
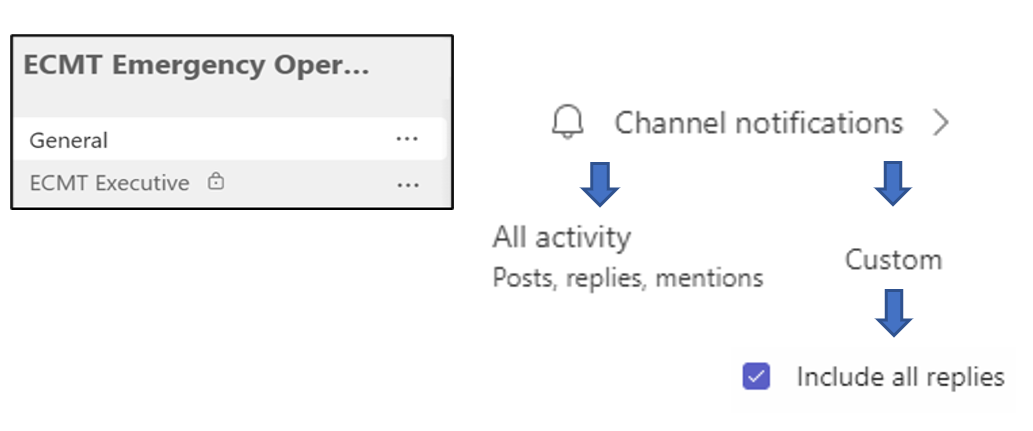
|
|
Mobile device(s) Navigate to your phone settings and enable notifications for the MS Teams app. |
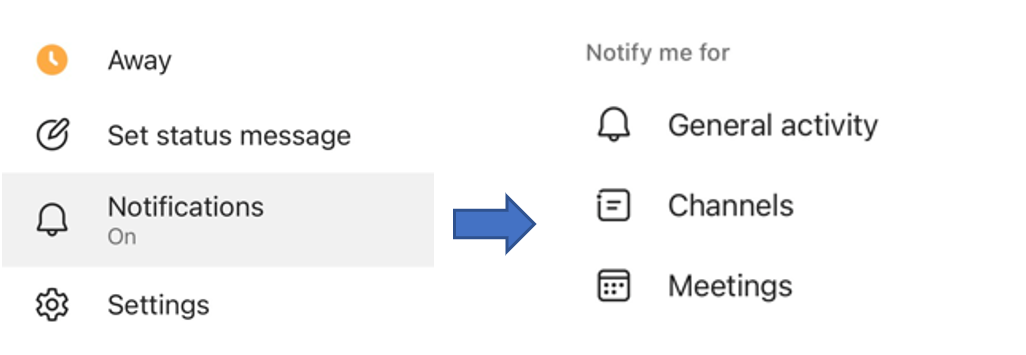
|
Channel Information and Tips
| Public channels are open to all members of the EOC Team. Messages are visible to all members of the Team. | Private channels are limited to Team members who are invited to the channel. Messages are only visible to invited users. |
- The EOC General Channel is an example of a public channel. It can only be seen by users who are approved to follow the Team.
- This is different than the UC Davis General channel in Teams, which is viewable by any UCD staff member.
- Its primary audience is UCD personnel coordinating events and emergencies: EPG members, EOC Directors, EOC Staff, and field staff.
- Post a reply to add information to a conversation about an incident. Users should be sure to post a reply to the correct conversation. There should only be one conversation per emergency. You may post a reply by selecting the "reply" option under the post, or selecting the three dots (ellipses) then clicking "reply".
- Users should post a new conversation in the EOC General Channel when:
- A new incident emerges that everyone on the EOC Team should be aware of.
- There is specific correspondence intended to be visible to all EOC staff.
The chat feature is one of the most efficient ways to communicate in Teams. Within the EOC team, there are several different options for maximizing use of the chat.
Learn More About Teams
-
Syncing MS Teams with OneDrive
-
You can access MS Teams files without logging in to Teams by installing the OneDrive desktop app for Windows. A copy of your OneDrive is downloaded to your PC's OneDrive folder. This folder is kept in sync with OneDrive. If you add, change, or delete a file on the OneDrive website, the same will happen in your OneDrive folder and vice versa.
Once you've set up OneDrive, you can go to any MS Team Channel, select File at the top of the screen, then select Sync. This will sync the files in that MS Teams Channel with your OneDrive folder system. Click here for more information on how to set up OneDrive for MS Teams. -
Notifying individual users
-
Type the @ symbol before your chat message to draw the attention of a specific user on the channel. The user will be notified there is a message for them.
-
Notifying groups
-
Type the @ symbol before your chat message and select a pre-identified Tag to notify a specific group of users.
-
Muting a conversation
-
Click on the ellipses on the top right corner of the conversation, and select "Turn off notifications".
Users will still receive notifications within that conversation if they are tagged using the @[username] feature.
-
Posting pictures/videos from mobile devices
-
To stream video from your mobile device, click the camera icon in the top right corner of the screen. Select "Join now" and turn the camera on.
Posting pictures from... Apple Android In the Photos app, select the picture you want to send, and upload it. In Teams, click "Attach a resource." Scroll through the list of apps and locate Teams. Select "Upload from this device." You will be taken to your Photo Library. Select the channel that you want the image to appear in. Select the picture you want to send.
Additional Information
- Enabling Notifications on Computer
- Enabling Notifications on Mobile Device(s): All mobile devices, Apple devices, Android devices
- Please email itexpress@ucdavis.edu or your IT department with any questions.
EOC Team Channel Guide
|
Channel |
Open To |
When to Post Here |
Message Examples |
|---|---|---|---|
|
General |
All EOC Staff, UC Davis personnel coordinating events and emergencies:
|
|
|
|
Finance |
Select EOC Staff: Finance and Administration Section
|
|
Logistics is requesting to purchase a new generator. Can we identify the appropriate account to bill? |
|
Logistics |
Select EOC Staff: Logistics Section
|
|
I am submitting a transport request for the Operations Section Chief. Pickup at EOC at 1600hrs. Destination is the scene, for observation. |
|
Operations |
Select EOC Staff: Operations Section
|
|
Are there any extra security personnel who can help secure Entrance A? |
|
Planning |
Select EOC Staff: Planning Section
|
|
The protest is now moving toward Mrak Hall. |
|
EPG Executive |
Executive Policy Group (EPG) |
|
Have we met the threshold to declare a campus-wide state of emergency? |
|
PIO |
UC Davis Public Information Officers (PIOs) |
|
Attached is the updated press release for review before we submit it for approval. |